Tempo de leitura: 5 minutos
Nesta publicação vou te ensinar como instalar e configurar o Reaper para gravar multipista (multitrack).
Se você usa outros aplicativos para gravação, então, já saiba que o procedimento é bem parecido.
Se você não conhece o Reaper, ele é um programa para gravação e edição de áudio multipistas.
É conhecido como aplicativo grátis, porém, deixa eu te contar a verdade antes de instalar.
O Reaper não é exatamente gratuito, ele tem uma licença do tipo Evalution License, que é uma licença de avaliação.
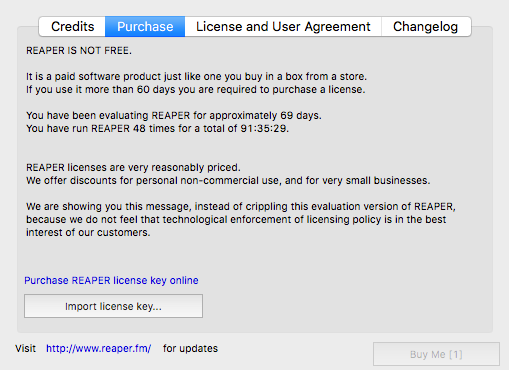
Sempre que aparecer esta tela, espere contar os segundos do botão Buy Me (compre-me) e depois pode fechar esta tela.
Você pode usar esta licença sem medo e sem ter que pagar nada.
O que ganha em comprar uma licença do Reaper?
Eu poderia falar não sei, pois não vi nada de diferente.
Então, o que tem de bom comprar a licença? Segundo o site, após 60 dias de uso com a licença de avaliação, você passa a usar uma licença limitada.
Eu não percebi isto!!!
Eu uso ele em forma de estudo, fica bem mais fácil entender cada canal usando ele.
Vou deixar pra quem usa profissionalmente, e tem a licença, pra nos comentar aqui embaixo o que realmente diferencia.
Se você quiser comprar, a licença custa $225 (isto mesmo, vendida em dólares) e é só clicar aqui: https://www.reaper.fm/purchase.php
Como baixar o Reaper?
Para baixar, acesse o site https://www.reaper.fm/
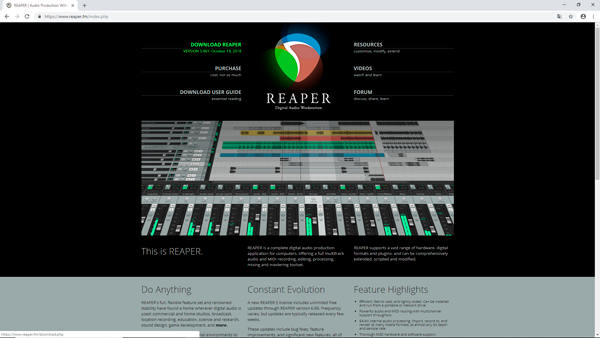
Ao clicar em DOWNLOAD REAPER, vai cair nesta tela, onde você vai baixar a licença conforme o sistema operacional que usa:
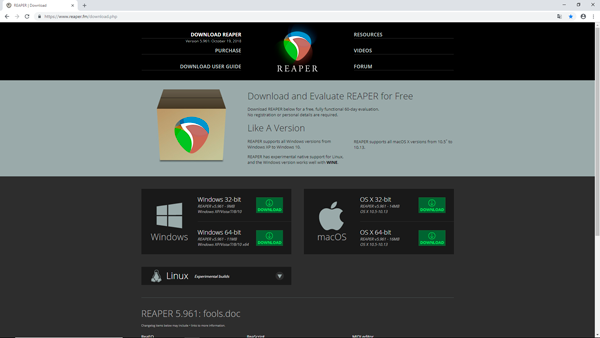
Com download já feito, é só clicar para instalar.
Instalando o Reaper no Windows
Após dar duplo clique, no arquivo de instalação, clique em para aceitar a instalação (I Agree):
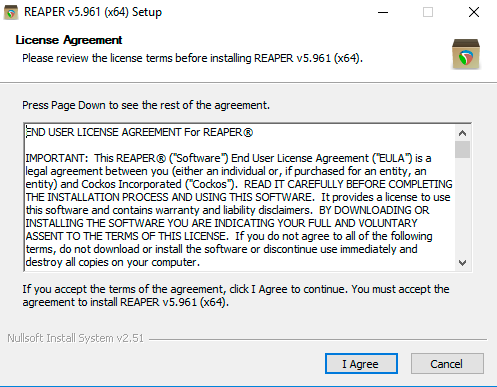
Escolha um diretório para instalação ou clique em avançar (Next):
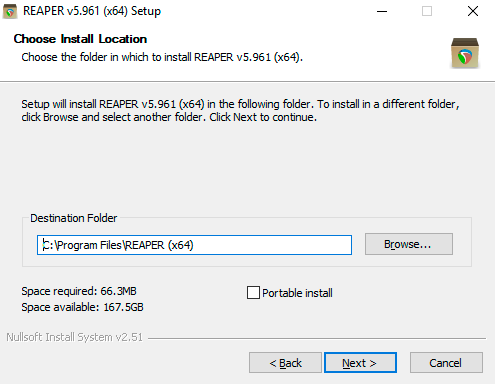
Agora você vai escolher as funcionalidades opcionais. Eu só clico em instalar (Install) e tá tudo certo:
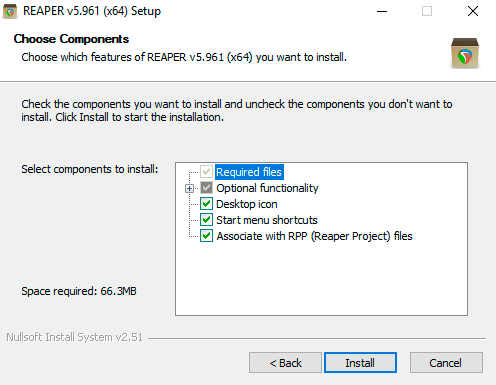
Agora é só aguardar, é rapidinho a instalação:
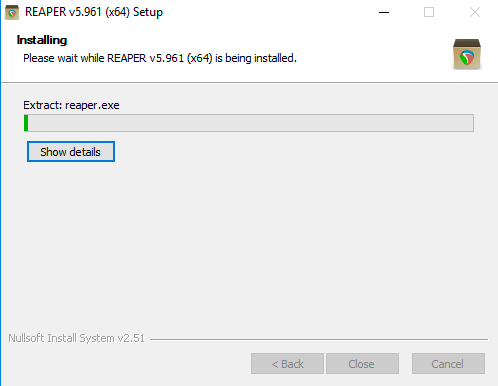
Nesta tela, ele indica que já instalou, agora é só clicar para fechar (Close):
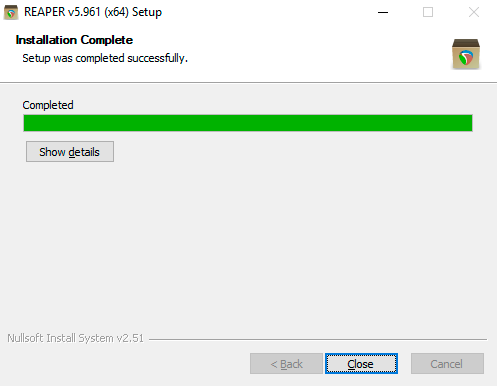
Pronto, já está instalado, se quiser abrir ele agora, clique em sim (Yes):
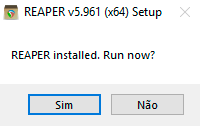
Configurando o Reaper no Windows
Sempre que aparecer este alerta, é ele te sugerindo para configurar a placa de áudio, então, é recomendo fazer. Clique em sim (Yes):
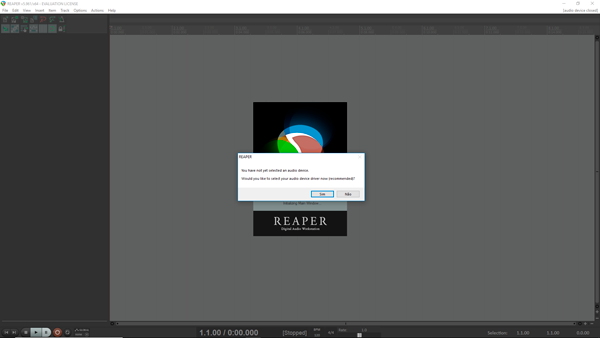
Eu sei que não deu pra ler, mas era pra fica com a logomarca, pra ficar bonitinho, olha aí a mensagem maior:

Aqui está a janela onde trocamos a placa de áudio (se quiser voltar nesta tela, vai em Preferences > Device):
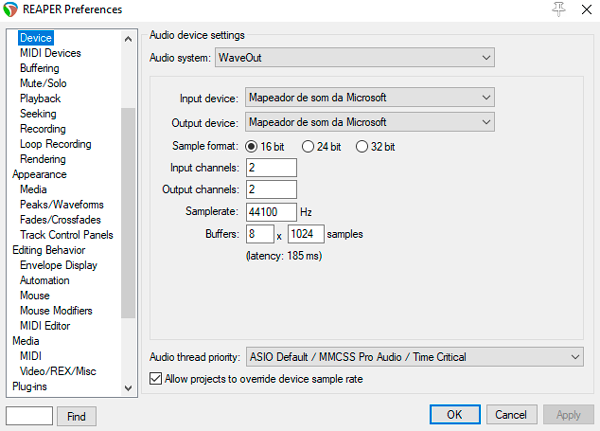
Agora escolhendo a Behringer X32 como placa de áudio (se liga que mudei audio system pra Asio e também coloquei a quantidade de canais de entrada e saída de 1 a 32):
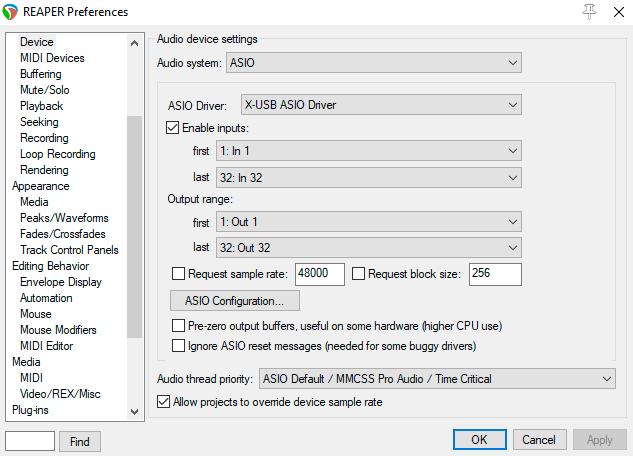
Viu que na tela anterior estava com Sample Rate em 44100 e mudei pra 48000?
Não marquei request, mas ainda sim, eu prefiro deixar o mesmo que estou usando na mesa.
Vá em Project Settings para alterar o Clock conforme a mesa, aqui coloquei 48000Hz:
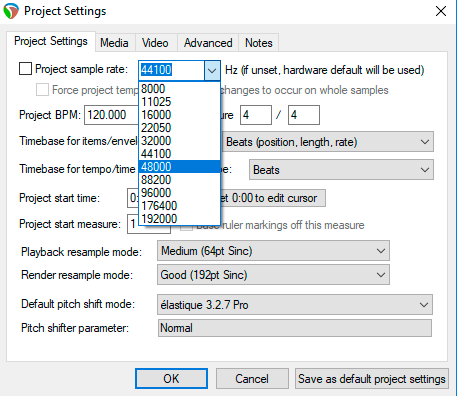
Instalando o Reaper no OSx (Mac)
Já entendeu o passo a passo para baixar, então agora é só executar.
Assim que clicar para abri o instalador, ele vai abri uma tela para aceitar (Agree) a instalação:
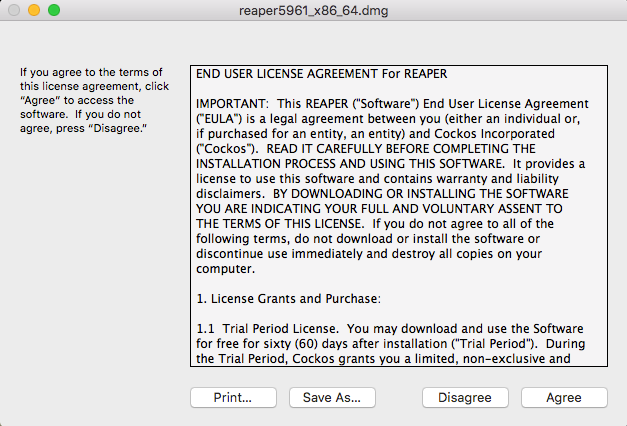
Aguarde, vai extrair os arquivos:
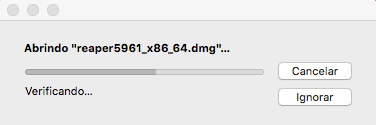
E agora é só arrastar os arquivos REAPER64 e ReaMote64 para a pasta Aplicativos (Applications):
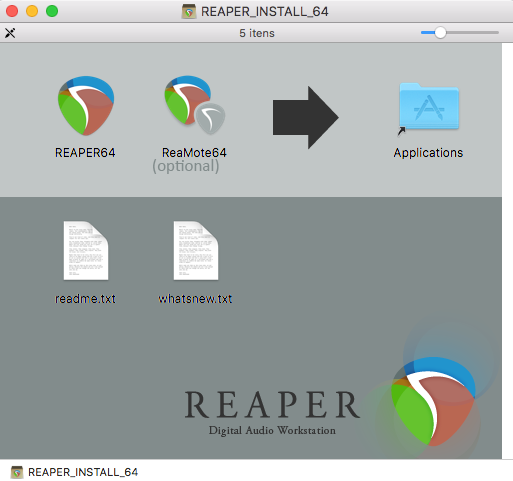
Pronto já está instalado!!!
Configurando o Reaper no OSx
Abra o Launchpad ou pesquise por Reaper, é só clicar neste com nome REAPER64:
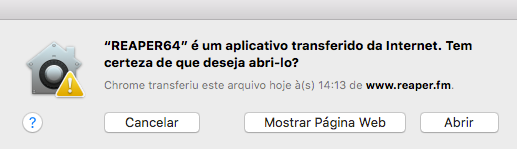
O arquivo é confiável, então, pode aceitar clicando em Abrir:
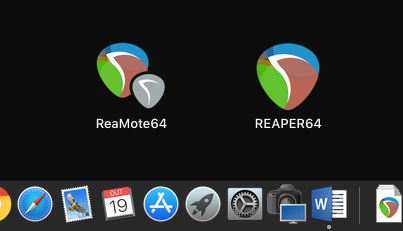
Se após abrir ele te oferecer para atualizar a placa de som, aceita, se não te oferecer e quiser configurar sua placa de som, vai em Preferences > Device e em Audio Device selecione a placa de áudio.
Aqui usei a X32 (X-USB) e coloquei o clock em 48000, seguindo o que uso na mesa:
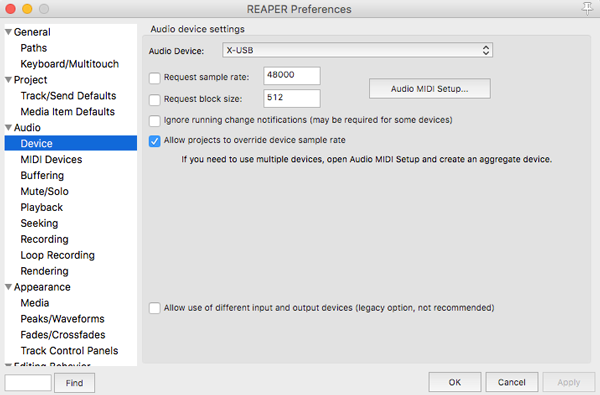
Também alterei (em File > Project Settings) o projeto para 48000Hz, pra usar igual estou usando na mesa:
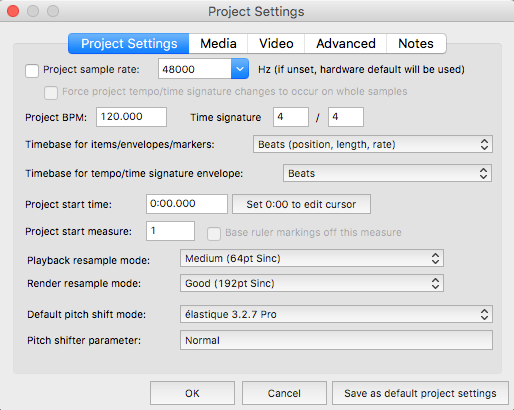
Fazendo o patch para gravar
Vai em Track e clique para inserir uma nova trilha (Insert new track):
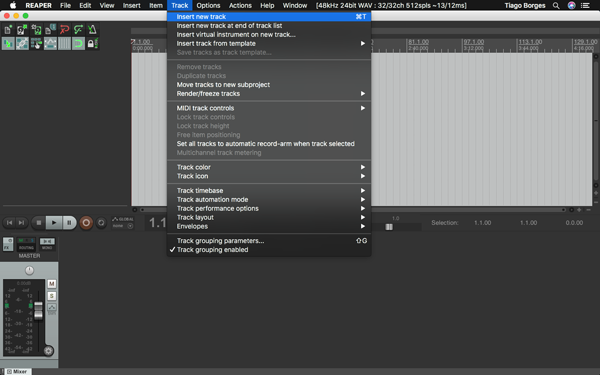
Aqui estou usando ele conectado na X32 (mas é o mesmo processo parar todas outras) e criei 32 trilhas:
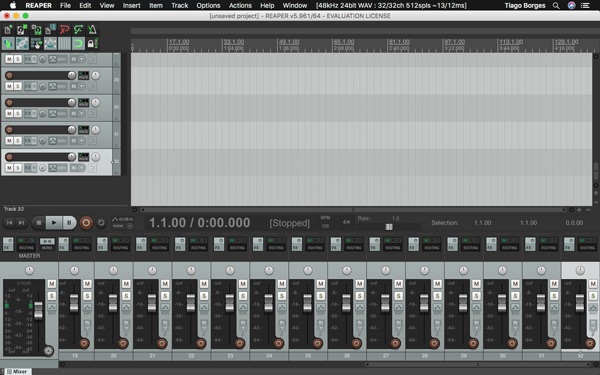
Para fazer o patch, abra o roteamento (View > Routing Matrix):
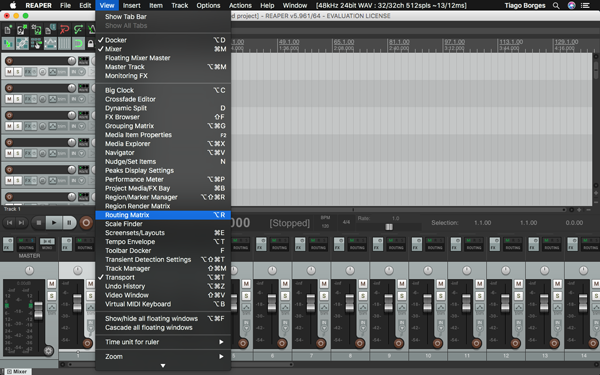
O endereço de envio fica na esquerda e o endereço de destino fica em cima. Como vamos enviar da mesa para as trilhas, role a barra para ver os sinas da mesa entrando no Reaper:
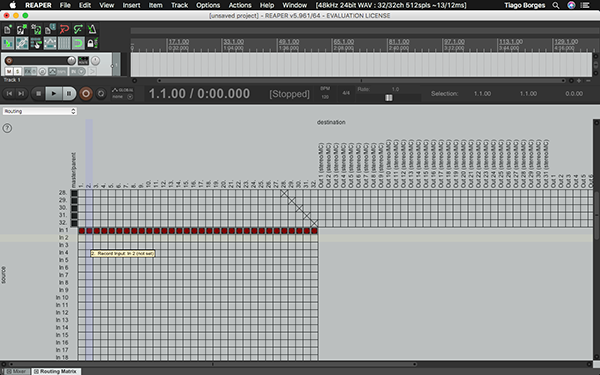
Estes primeiros sinais são monos, assim, ao selecionar um ele já grava a trilha em mono. Eu selecionei um para cada trilha (32 sinais > 32 trilhas):
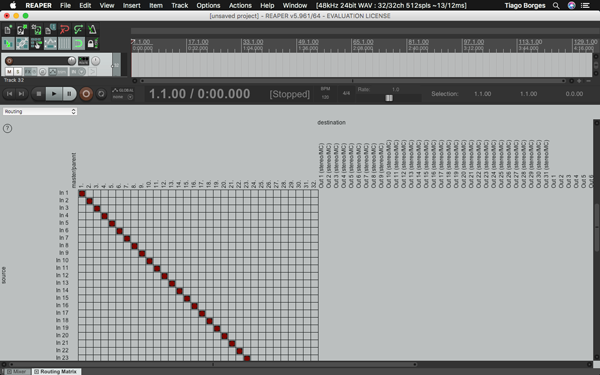
Se eu quisesse criar uma trilha estéreo, definir um sinal duplo mesa entrando no Reaper.
Neste caso aqui, se eu definir In1 (stereo/MC), então recebo da mesa 1 e 2 para a trilha. Se eu definir In2 (stereo/MC), então recebo 2 e 3 da mesa para a trilha:
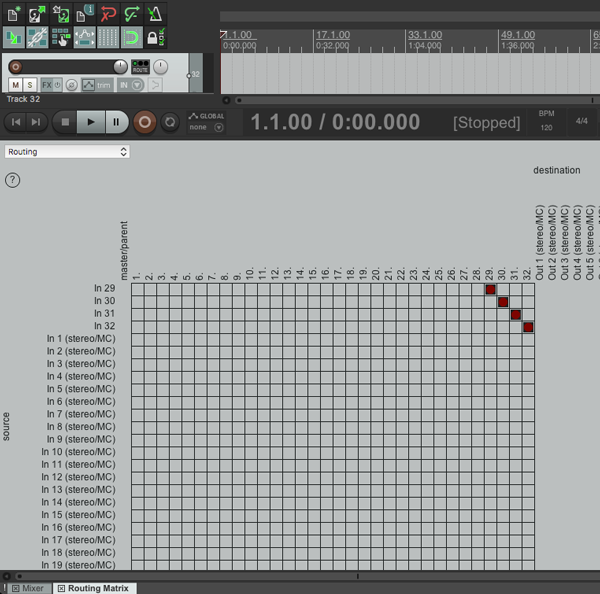
Pronto, feito isto, as trilhas já estão recebendo os sinais e posso armar para gravar.
Fazendo o Virtual Sound Check
A checagem de som virtual é quando você volta os áudios para mesa, cada trilha pra um canal diferente e checa os canais como se fosse a banda tocando.
Para fazer isto, ainda em roteamento, desmarque a opção master output da volta 1 e 2 (Out 1 stereo/MC), clicando em cima e clicando em delete:
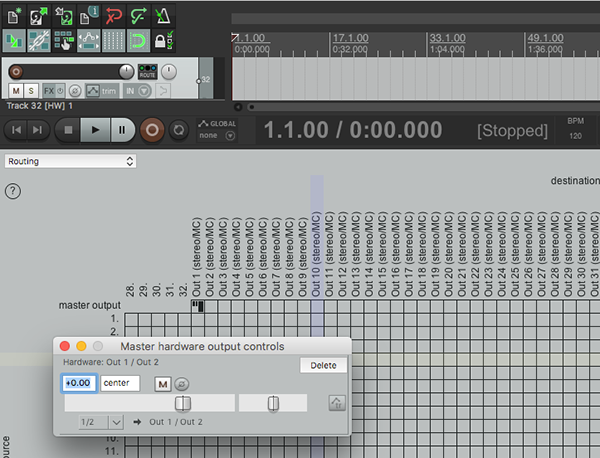
Agora, faça a saída individual, se as trilhas forem mono, marcando a trilha na esquerda para saída acima:

Se a trilha for estéreo e quiser voltar ela estéreo, marque Out STEREO acima.
Aí é só dar play que cada trilha vai ser enviada para cada destino que fez a rota.
Se tiver mais dúvidas, coloca aqui embaixo nos comentários que vou atualizando a publicação.
Se conhecer atalhos no Reaper, pras coisas serem mais fáceis, também coloca aqui nos comentários que vou adicionar seu comentário na publicação indicando seu nome.
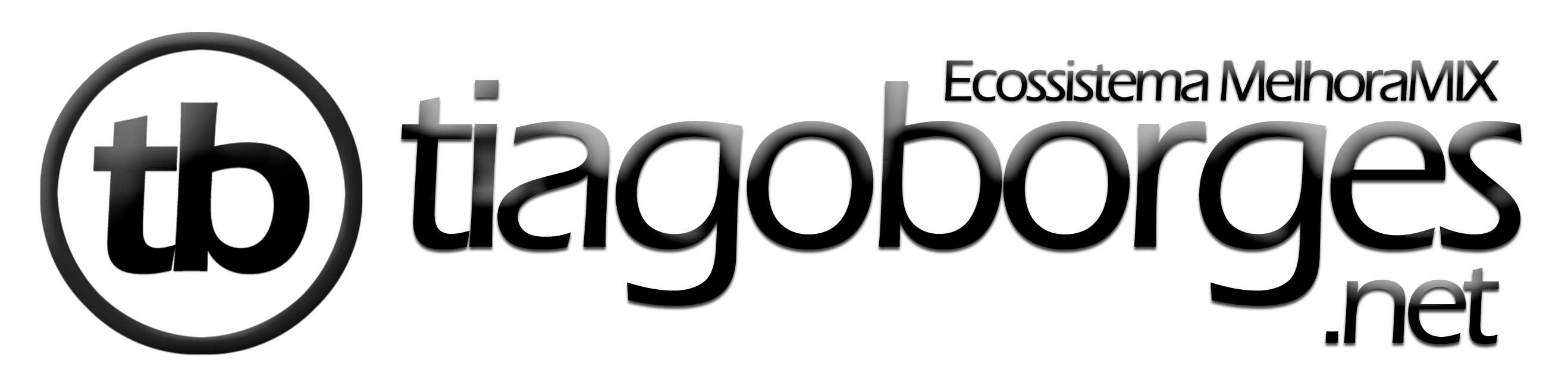






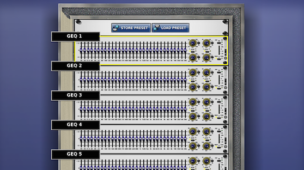


Link permanente
Mas como monitoro a saída? Tem como colocar o fone na saída do PC pra ouvir?